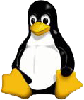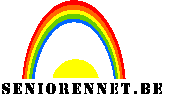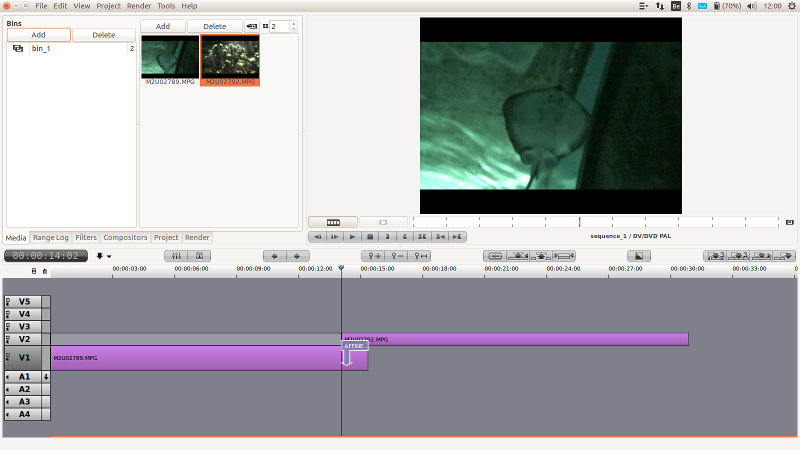
Daar waar je hierboven de 2 clips ziet staan voeg je al je media in met de knop Add.
Dit kan een video-, foto- titel- of geluidsclip zijn.
Je videoclips sleep je naar de lijn links genoemd als V1. Wil je gewoon wat fragmenten aan elkaar plakken, dan doe je dit met elke clip zo.
Sleep ze naar de lijn V1 en flowblade plakt die klip mooi achter de vorige ingevoegde. Zo heb je dan al je eerste maar wel zeer Basic film.
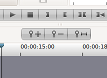 |
Je zult nu gezien hebben dat de tijdlijn veel te ver uitgetrokken is. Dit kan je in orde brengen met op het + , _ teken te klikken. De derde mogelijkheid is rechts het scroll symbool. Dan verander je de tijdlijn door te scrollen. Het is wat je het liefste doet. |
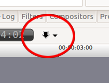 |
Als je nu de clips wilt doen overlopen dan moet je die in 2 verschillende Video lijnen hebben staan en dit over enkele seconden overlappend. Je zal nu zien dat er iets gebeurd dat je niet bedoelde. Je 2de clip gaat nu tegen de linkerkant staan. De reden is omdat een clip die je invoegt automatisch tegen de vorige clip gaat staan (in hetzelfde videospoor) , dit is omdat Flowblade steeds in invoeg mode staat. Wil je dat voor een clip veranderen dan klik je op 1 van de symbolen hier. |
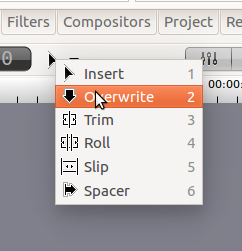 |
Er opent dan een keuze menu en je kiest daar voor 2 Overwrite. Je zal dan zien dat het naar rechts gerichte driehoekje veranderd in een pijl naar beneden. Zo kan je steeds zien in welke mode je staat. Nu kan je de clip verplaatsen naar de plaats die je zelf wilt. Het is niet omdat ze over elkaar staan dat ze ook overvloeien, zonder wat hulp krijg je de bovenste lijn te zien. |
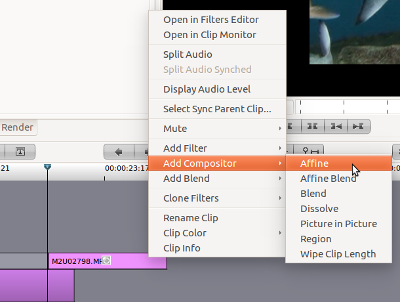 |
Dat overvloeien doe je met Affine Overgang maken. Rechtsklik in de bovenste clip en kies Compositor en daarnavoor Affine. |
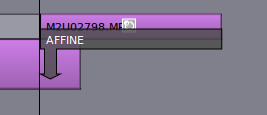 |
Nu moeten je 2 clips er zo uitzien. |
De grote pijl naar beneden start in je bovenste clip, die waar je affine ingeplaatst hebt.
De pijl wijst hier naar beneden, naar de track waar de overgang mee plaatst heeft.
Dit wordt in één van de afbeeldingen/flowblade verder op "Destination track" genoemd en staat standaard op een track lager dan waar de overgang staat.
Normaal klopt dit.
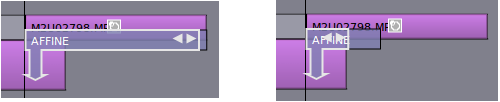 |
Nu heb je alles om aan de slag te gaan voor de eigenlijke overgang. De overgang staat nu over de ganse clip. Om dit aan te passen links klik je op de rechtse verticale lijn van AFFINE en sleep je die kant naar links tot aan het einde van de onderste clip. Nu kan je met de echte overgang starten |
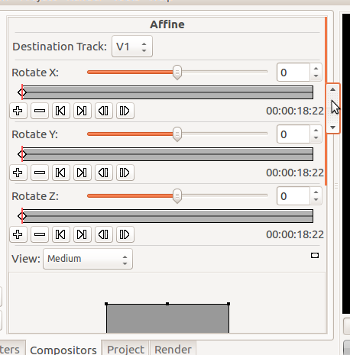 |
Het venster waar je clips instonden de "Media tab", is vervangen door de "Compositors tab" met het dialoog voor Affine. En je krijgt dan het naaststaand dialoog te zien. Dat moeten we niet hebben, beweeg het dialoog dus naar beneden met je schuifbalk. |
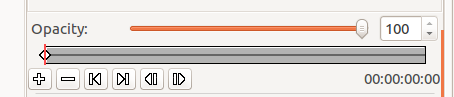 |
Je zakt naar beneden in het dialoog tot je deze balk ziet staan. Met de "Opacity" bepaal je dus de doorschijnendheid van je clip. Of eigenlijk beter de ondoorschijnendheid want 0% is volledig doorschijnend en 100% ondoorschijnend. |
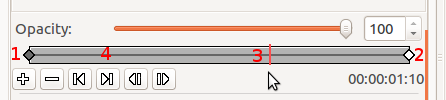 |
Je moet nu op deze balk punten vastleggen waar je de waarde van je opacity kunt vastleggen. Hieronder hoe je dit doet. . |
Vooraan naast de 1 en achteraan naast de 2 staan ruitjes. Dat zijn die punten.
Je maakt ze aan door het rode lijntje naast 3 in het begin te zetten en dan op het plus teken te klikken
(onder de rode 1). Standaard staat het daar, dat is dus al eenvoudig.
Vervolgens ga je achteraan staan naast de 2 en klikt weer op de plus. Je kan het rode lijntje verplaatsen door het vast te pakken en dan te verschuiven tot achteraan.
Dit moet je zo doen als je niet volledig achteraan wilt staan.
In dit eenvoudige voorbeeld kan je het ook door op het icoontje onder 4 te klikken dan gaat de rode lijn automatisch tot achteraan.
We hebben nog niets gedaan aan de opacity dus die staat overal op 100 of ondoorschijnend.
Wil je nu een overgang maken dan ga je terug naar de begin markering, dit kan je door daar op te klikken en dan komt het rode lijntje daar staan.
Zet vervolgens de opacity op 0 dus volledig doorschijnend. Dit kan je met de slider of door de 100 in 0 te veranderen.
Als je nu deze film afspeelt, klik op de start knop (het driehoekje) onder het voorbeeld scherm en je zal zien dat je een normale overgang gemaakt hebt.
Muziek toevoegen.
Voeg in je media venster een muziek clip in en sleep deze naar de audiolijn A1.
In het voorbeeld zal je zien dat deze muziek clip veel te groot is voor het beetje video dat er staat.
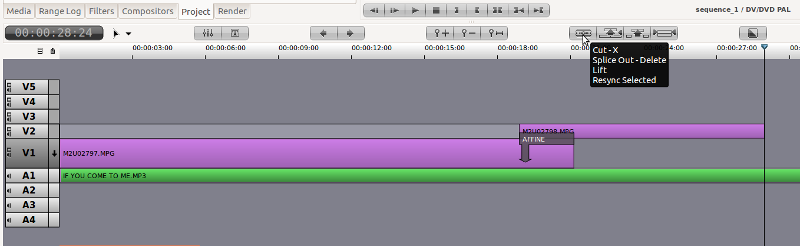
De groene lijn is de toegevoegde audio en ik wil die knippen aan de laatste video clip.
Zet je afspeel cursor op het einde van die clip. Op die hoogte wil ik de audio knippen.
PS: dit werkt op elke soort clip, zo kan je een slecht stuk film wegknippen.
Zorg dat je audiolijn geselecteerd is, klik hiervoor in de groene balk. Als hij geselecteerd is wordt hij lichter groen.
Klik nu op het knip icoon, waar de punt van mijn cursor in wijst.
Rechts onder de cursor zie je dat zwarte vak met wat tekst. Als je op dat icoon klikt zie je dat rechts van de afspeel cursor terug de naam van de clip komt.
Hieraan zie je dat de clip geknipt is. Klik in dit deel en dan op de "Del" toets op je toetsenbord. Het teveel aan audio is dan weg.
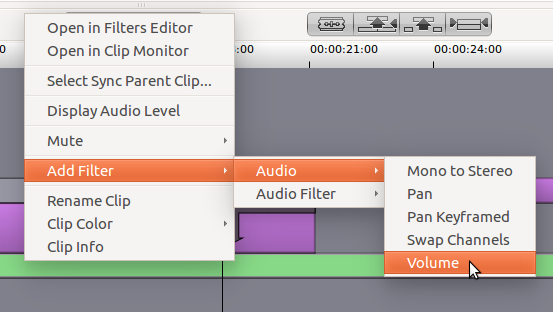 |
Daar dit geluid slechts als achtergrond moet dienen ga ik het geluidsniveau wat aanpassen. Klik rechts in de audio clip en maak volgende keuze. |
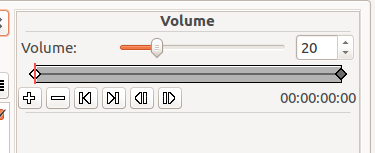 |
De filter tab opent nu en daar zie je een schuifregelaar voor het volume staan. Die regelaar staat dan op 100. Ik heb hem al naar 25 gezet omdat dit voor mij voldeed. Het volume van de toegevoegde clip speelt nu op 25% van het max. Je videoclip houd zijn normaal niveau. Indien nodig kan je in je videoclip ook deze filterplaatsen. |
Juist zoals met het faden kan je hier ook punten vastleggen en bepalen hoe luid het volume tussen 2 punten moet zijn. Als je geluid wilt infaden, dan plaats je ook 2 punten het eerste op 0 en het 2de op het gewenste volume. Uitfaden is uiteraard andersom.
Een titel maken
Klik in je menubalk op Tools en Titler dan opent er een vrij eenvoudige titel ontwerper.
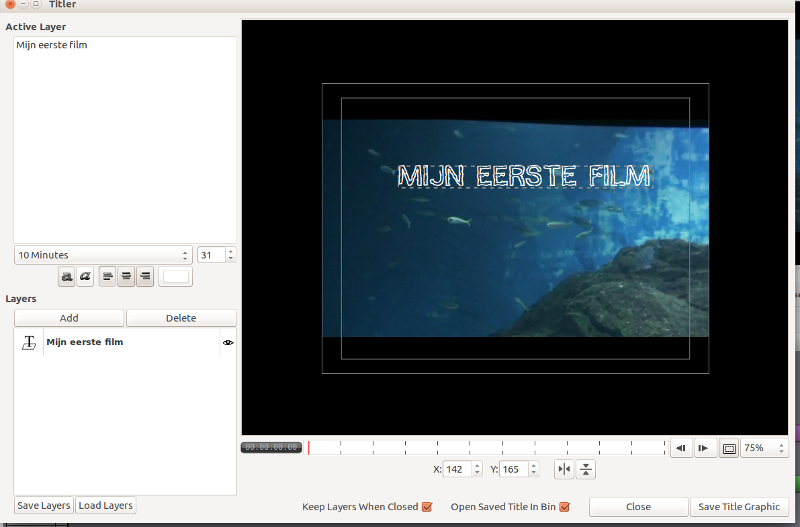
Hier valt weinig over te zeggen, Links boven geef je de tekst op, kies je de te gebruiken font en de font size.
Vet italic uitlijning en tekstkleur kan je hier ook opgeven.
De titel staat in de linker bovenhoek, verplaats hem gewoon naar waar je wilt.
Het vak daaronder Layers, gebruik je om een 2de, 3de tekst op te geven met hun eigen waarden.
Klik daarvoor eerst op Add en maak de tekst zoals de eerste.
Klik tenslotte op Save Title Graphic en bewaar deze titel in je project folder.
Laad de clip in je project en plaats hem zoals een andere clip, wel op een lijn boven je andere clips bijv V3
Voeg hier een Affine in zoals bij de overgang.
Je moet nu wel handmatig de Destination track op V1 zetten anders is dit met de lijn V2..
Daar de overgang voor de volledige titel telt laat je de andere zaken zoals ze standaard staan.
De film aanmaken.
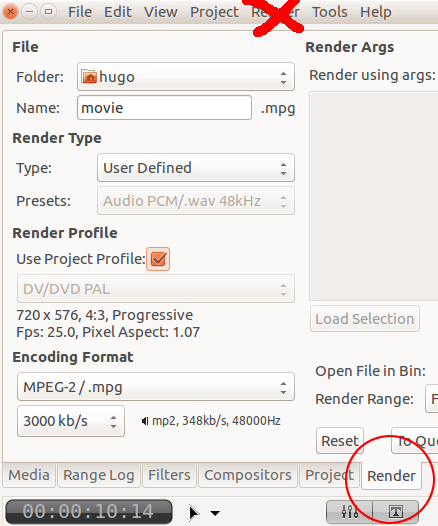 |
Klik op render, niet in de titelbalk, maar onderaan de omcirkelde. Het nevenstaande dialoog opent dan. Kies bovenaan de map waar je video naar toe moet en daaronder de gewenste naam Render type laat je staan zoals het is. Render Profile Normaal geef je bij het starten van een nieuw project op of je PAL of NTSC wilt gebruiken en welke resolutie en beeldverhouding. Hier zou je dat nog kunnen aanpassen maar laat het als proef maar staan. Ook het Encoding Format laat je zo, hier kan je opgeven of je een film wilt in mpg, avi, mp4, mov……. Render Profile en Encoding Format is bij alle Linux video editors hetzelfde en is een volledige uitleg opzichzelf. |
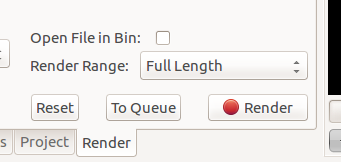 |
Nu rest je enkel nog op de knop render te klikken. De renderknop met het rode cirkeltje voor. En dan is het wachten tot je film af is. In dit voorbeeld is dat snel, maar op mijn laptop moet ik afhankelijk van de gebruikte effecten 1 tot 2 x of langer de duur van de film wachten. Op oudere PC's of laptop's is het nog langer Als je een bewerking op een clip doet moet je rekenen dat afhankelijk of je 25 of 50 frames per seconde hebt gekozen er voor elke seconde film deze bewerking 25 of 50 X moet uitgevoerd worden. |
Sommige programma bieden dan ook de mogelijkheid om voor je naar bed gaat het renderen te starten en de computer automatisch
uit te schakelen nadat het renderen is beëindigd.
Naar top