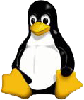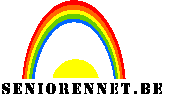Tekstomlijning in The Gimp
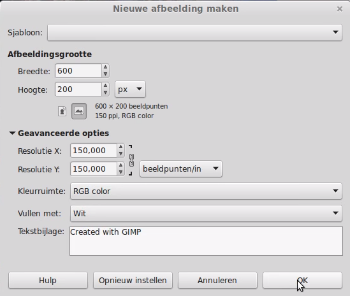 |
We maken een nieuwe afbeelding in Gimp. De grootte bepaal je zelf. Wij zetten het in ons voorbeeld op 600x200 px met een resolutie 150x150 beeldpunten per inch en een witte achtergrond.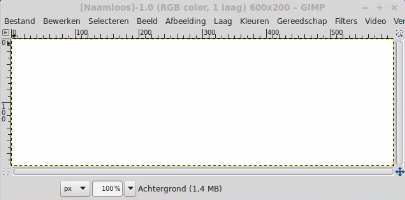
|
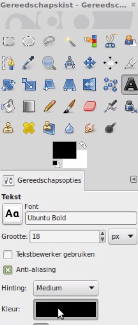 |
We selecteren de teksttool en kiezen ons lettertype, grootte en kleur.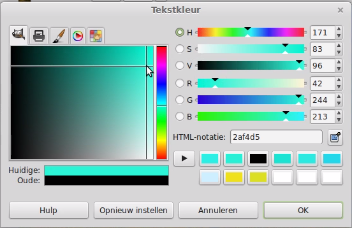
|
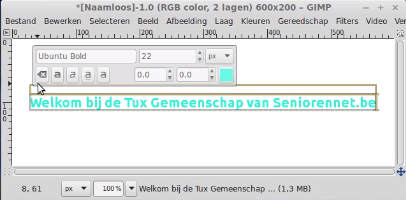 Bij het maken van de tekst zie je dat een nieuwe laag is bij gekomen. |
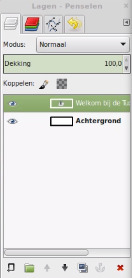
|
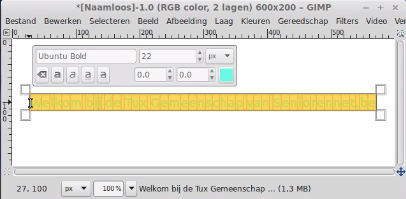 We selecteren de tekst door middel van de cursor met ingedrukte linker muisknop over de tekst te slepen. Vervolgens klikken we rechter muisknop in waarna een submenu geopend wordt en kiezen voor pad van tekst. |
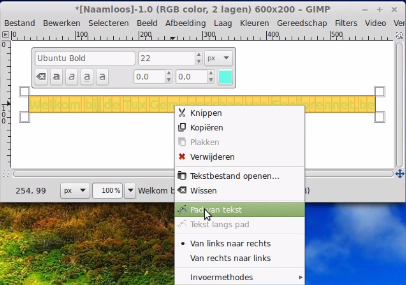
|
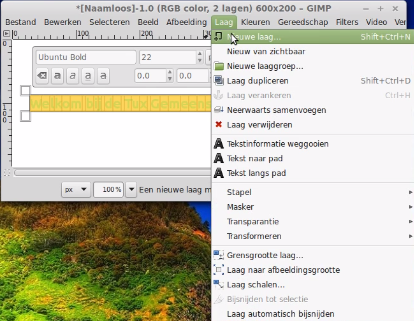 |
We maken een nieuwe laag aan en geven het een naam, in ons geval, omlijning. We maken deze laag transparant.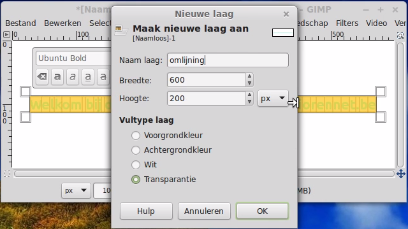
|
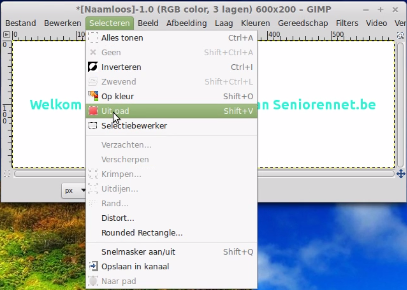 |
Vervolgens gaan we naar de menu Selecteren en het submenu Uit pad. Je ziet de tekst nu geselecteerd.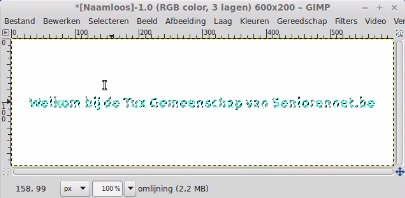
|
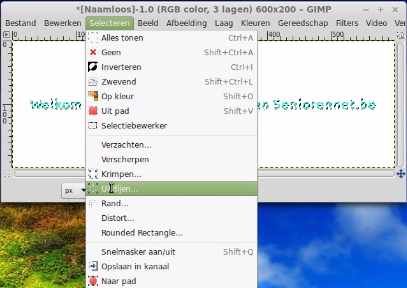 | We gaan terug naar het menu Selecteren maar nu naar het submenu Uitdijen en een nieuw dialoog venster opent zich. Hier wordt gevraagt hoeveel px de selectie groter moet worden. We zetten de groote op 2 px, maar je kan dit zo groot/klein maken als je wil. |
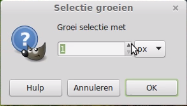 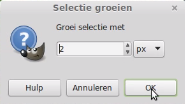
|
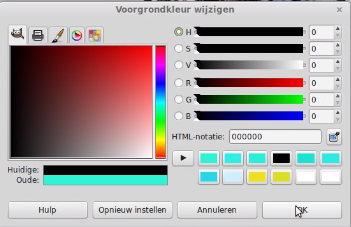 | Nu veranderen we de voorgrondkleur naar zwart en activeren het emmertooltje. |
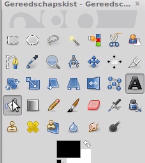
|
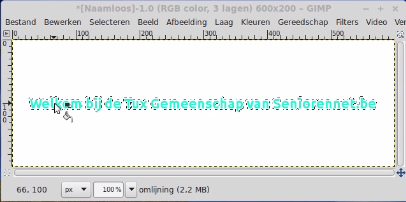 | We gaan met het emmertooltje naar onze uitgedijnde tekst en vullen deze op door de linker muisknop in te drukken. |
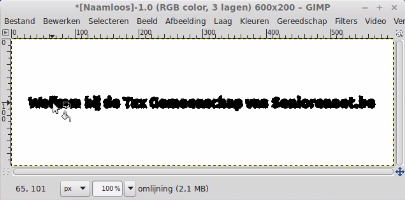
|
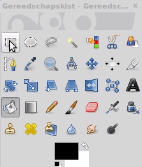 | Nu hebben we nog de tekst selectie te desactiveren en gemakkelijkshalve doen we dat door de rechthoek selectie aan te klikken en daarna op ons ontwerp venster te klikken. |
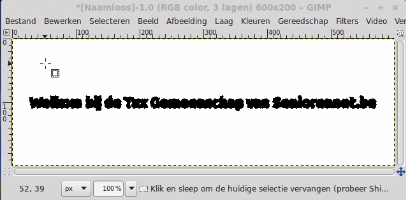
|
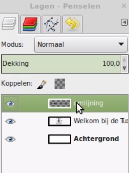 | Rest ons nog dat we deze uitlijning naar beneden moeten verplaatsen om het volgende resultaat te verkrijgen en ons werk op te slaan zowel in Gimp formaat (.xcf) als te exporteren in een afbeeldingsformaat (.jpg, .png, enz). |
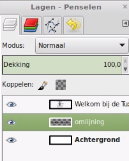
|
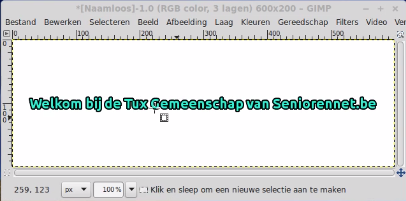
Een praktijk voorbeeld:
tekstomlijning from Jos Bruynseels on Vimeo.