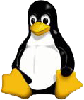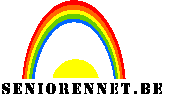OpenShot v 2.1
(Tekst en Screenshot zijn een bijdrage van Hugosu.)
Een zeer mooie editor als je op een eenvoudige manier snel wat effecten, overgangen en titels wilt gebruiken zonder zelf veel te moeten aanpassen.
Ik ga niet telkens alles uitleggen wat mogelijk is.
Bijvoorbeeld: in het deel over een titel toevoegen zal ik zeggen hoe je deze op een eenvoudige manier kunt in- en outfaden. Noteer dan dat je dit op elk soort clip kunt doen.
Een screenshot met 2 geladen clips en een overgang. Als je dit onder de knie hebt, kan je zoveel clips achter elkaar zetten als je wilt.
Korte handleiding
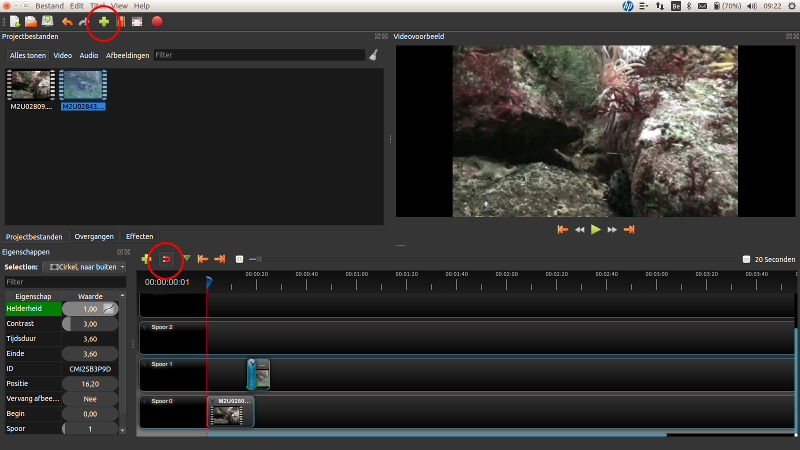
Daar waar je hierboven de 2 clips ziet staan voeg je al je media in met de rood omcirkrlde (1) groene + knop in de menubalk.
Dit kan een video-, foto- titel- of geluidsclip zijn.
Je videoclips sleep je naar de tijdlijn genoemd Spoor 0 en Spoor 1 .
Wil je gewoon wat fragmenten aan elkaar plakken, dan doe je dit met elke clip zo.
Sleep ze naar Spoor 0 (track) en plaatst ze mooi achter de vorige, OpenShot plakt die clip dan mooi achter de vorige ingevoegde.
Als je tenminste het rood omcirkelde (2) hoefijzer symbool niet hebt uitgeklikt.
Zo heb je dan al je eerste maar wel zeer Basic film.
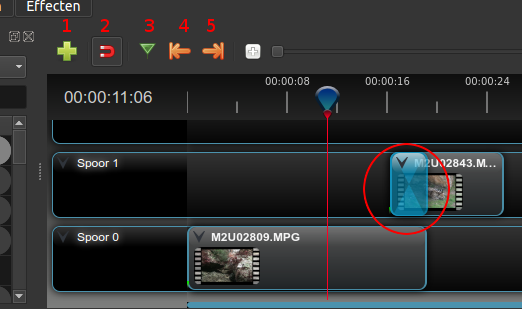 |
Als je nu de clips wilt doen overlopen dan moet je die in 2 verschillende Video lijnen hebben staan en dit over enkele seconden overlappend.
Dit gaat heel vlot met OpenShot. Iets over de iconen onder mijn rode cijfers. 1 Hier voeg je een track mee toe 2 Magneet (staat standaard aan) 3 Markering toevoegen 4 Naar vorige markering 5 Naar volgende markering |
Het rood omcirkelde vakje is de overgang
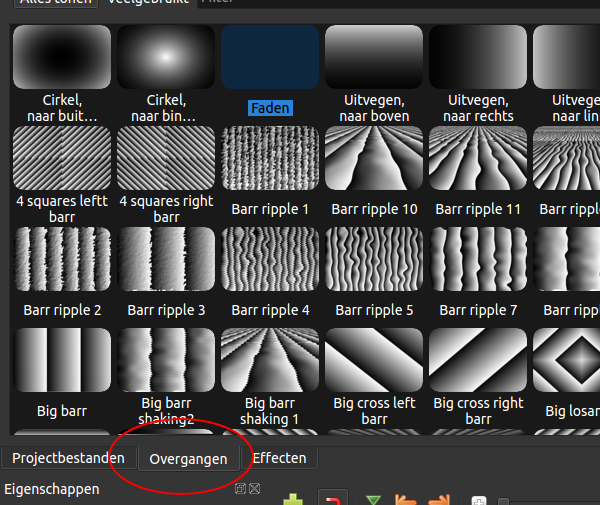 |
Een overgang plaatsen. OpenShot maakt ons het leven wel heel eenvoudig. Klik op de tab Overgangen. Je krijgt dan een hele reeks mogelijkheden, faden is de standaard in- en uitfaden tussen 2 clips. De andere doen het met iets meer show. Proberen dus maar. Je plaatst een overgang door er één te kiezen en naar de plaats waar je hem wilt te slepen. Een overgang die je plaatst kan je verwijderen door te rechtklikken op de overgang en dan te kiezen voor "Overgang verwijderen" Je kan dan een volgende overgang uitproberen. Je kan verder scrollen in die overgangenlijst |
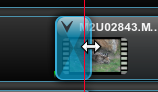 |
Een overgang plaatsen. Klik met je linker muisknop op de gewenste overgang en sleep deze naar je clip (de bovenste van de 2 clips, de bovenste is degene die getoond wordt die moet je dus meer of minder doorschijnend maken). De linkerkant van je overgang reageert op de magneet functie waardoor je die kant juist kan zetten. Om de rechterkant juist te zetten zeker om even de overgang te testen, klik je op de rechterkant van de overgang en sleept deze tot waar de overgang moet eindigen. Voor gewoon gebruik en met goede ogen is deze manier prima. |
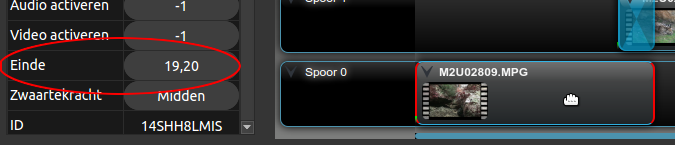 |
Klik op de 1ste clip waar je overgang in staat. Voor en achterkant worden dan rood. Ga nu links in de eigenschappen opzoek naar "Einde" en noteer het getal dat daar naast staat (hier 19,20 let er op dat je een komma gebruikt en geen punt) |
Nu moet je voor jezelf nog uitmaken hoelang de overgang moet duren. Ik vind 2 seconden een goede lengte.
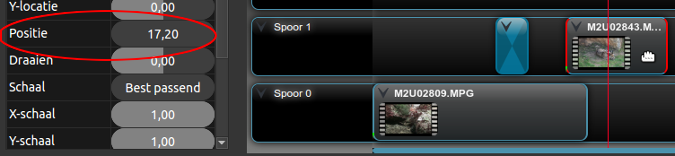 |
Om het duidelijker te maken heb ik de overgang even opzij gezet, maar als je dit nadoet kan je de overgang op zijn plaats laten staan.
Klik nu op de 2de klip voor je overgang en zoek nu in de eigenschappen naar "Positie"
dit is de plaatst waar het begin van je clip op de tijdlijn staat.
Grijze vakken in de eigenschappen kan je aanpassen. Onze eerste klip eindigde op 19,20 en de overgang gaan we 2 seconden
laten duren dus moet de 2de klip op 19,20 - 2,00 = 17,20 beginnen.
Dubbelklik nu op het getal dat in Positie staat en verander dit naar 17,20 en druk dan op enter. Je 2de clip plaatst zich nu op die plaats.
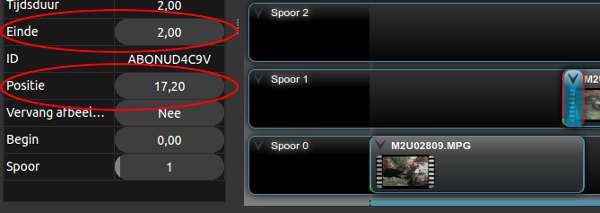 |
Klik op de overgang om hem te selecteren. Zorg nu dat er in de eigenschappen bij "Positie" 17,20 staat het begin van de 2de clip. "Einde" moet dan 2,00 in staan, dat is de lengte van de overgang. |
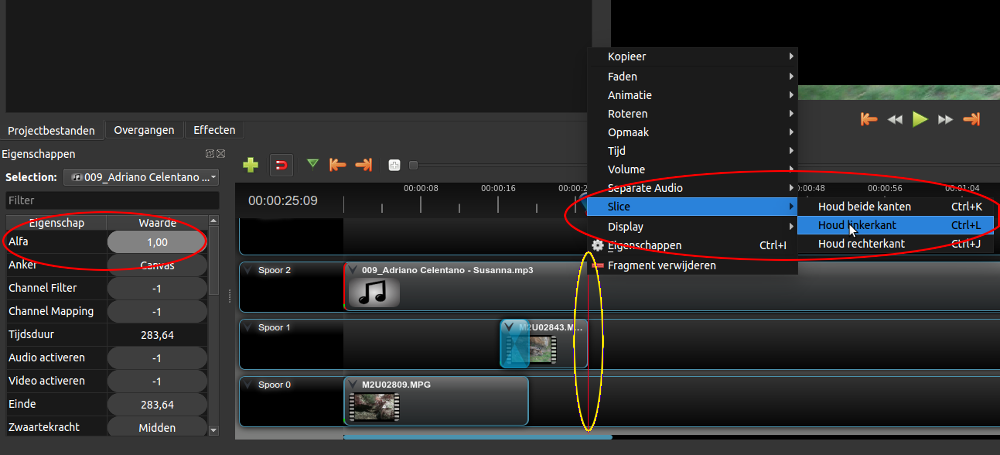 |
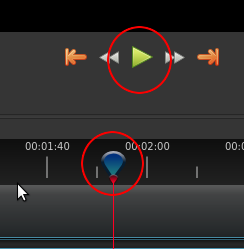 |
Je wilt wat achtergrond muziek plaatsen. Dan laadt je eerst muziek in je Projectbestanden zoals je gedaan hebt met de video clips.
Groene plusknop en opzoek naar een geschikt stuk muziek. Voor je het muziek naar je tijdlijn sleept even dit. Waarschijnlijk, en zeker in dit voorbeeld, is het muziekstuk langer dan nodig. Je gaat dus een stuk moeten wegknippen. Dit gebeurt op de plaats waar je rode cursor door je tijdlijn loopt. De rode lijn in mijn geel ovaal. Je kan deze cursor (in geel ovaal hierboven) handmatig naar het einde van je laatste videoclip verplaatsen. Pak de knop in de rode cirkel van de afbeelding links en sleep hem naar de plaats die je wilt hebben. Je kan de cursor ook ongeveer achteraan zetten en dan op de groene pijl onder je preview venster klikken, hij stop dan mooi op het einde waar we hem wilden hebben. |
Sleep nu het muziek in je tijdlijn. rechtsklik in de muziek en kies daar voor "Slice en Houd linkerkant"
Je muziek wordt nu geknipt waar de cursor door je tijdlijn staat en het teveel aan muziek wordt verwijderd.
In de eigenschappen van je muziekclip zie je Alfa op 1 staan, zet dit op 0. Je muziek wordt als clip bezien en is anders ondoorzichtig, gek maar waar.
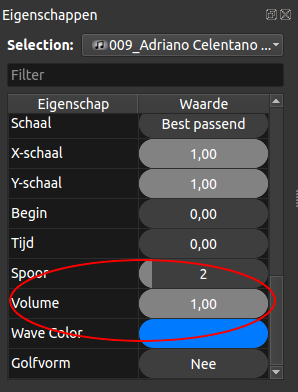 |
Als achtergrond is het geluid meestal te luid, dus gaan we dit verminderen. In de eigenschappen voor de geluidclip kan je dit aanpassen. Onderaan vindt je daar "Volume" verlaag dit tot je toegevoegde muziekclip een achtergrond volume heeft. Bij mij is dit in dit voorbeeld 0,10. De juiste waarde hangt van vanalles af en daar kan geen vaste regel voor gegeven worden, maar het is meestal wel tussen de 0,10 en 0,25. |
Een titel toevoegen
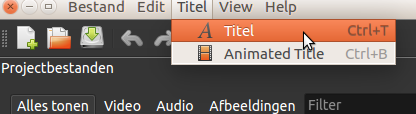 |
Klik in het hoofdmenu op Titel en kies voor "Nieuwe titel" |
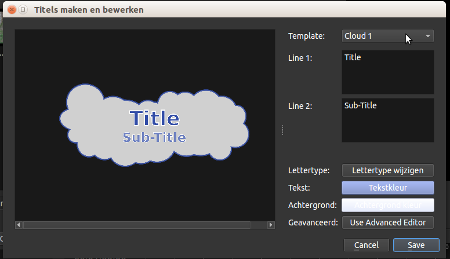 |
Eigenlijk spreekt het voor zichzelf, klik naast "Template" op het keuze menu en zoek een titel die je aanstaat. Spijtig kan je ze daar niet zien, het is dus aanklikken en dan naar het voorbeeld zien en herhalen tot je iets leuk hebt. Als je iets naar je gading hebt gevonden, vul je gewoon op lijn 1 de Titel en op lijn 2 de subtitel in Klik dan op "Save" en bewaar de titel in de map waar je ook het project hebt staan. Je titel is nu bewaard en verschijn ook in de lijst van je "Projectbestanden". Sleep hem daarna naar de plaats waar je hem wilt hebben. |
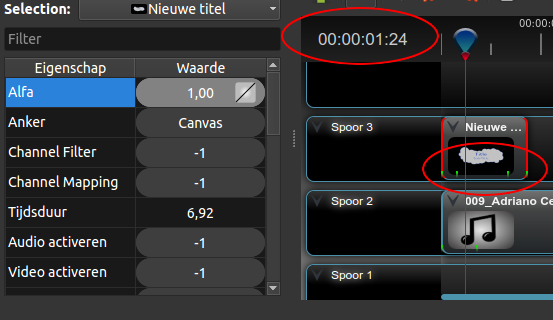 |
Als je nu het resultaat beziet zal je zien dat er geen overgang is tussen geen of wel een titel. Dat gebeurd ogenblikkelijk. Je kan in OpenShot echter allerlei zaken in de tijd aanpassen en dat ga ik nu proberen uit te leggen. Waar er iets wijzigd, leg je vast met Keyframes. We hebben hier dus 4 keyframes nodig, 1 aan het begin met de zichtbaarheid van de titel op nul. Na bv: 1 sec moet de titel volledig zichtbaar zijn. Tot op 1 sec voor het einde blijf de titel voor 100% zichtbaar. Daarna moet hij uitdoven naar 0 op het einde van de titel. |
Je plaatst hiervoor de cursor van je tijdlijn op het begin van je titel. Van zodra je hier aan Alfa een waarde geeft, plaatst je daar ook automatisch een keyfram.
Dat zijn de kleine groene streepjes in het onderste ovaal. Je wilt infaden, dus geef je hier de waarde 0,00 in.
1 sec. later moet je op 100% (1,00) komen. Verschuif de cursor dus 1 sec verder. Je kan dit zien aan het getal in het bovenste ovaal. Dit getal werkt zo.
De eerste 00 is het uur, de volgend 00 de minuten en dan in de derde 00 de seconden. De laatste 00 is het aantal frames dat je voorbij de seconde zit.
Bij de standaard instelling gebruik je 25 frames per seconde. Die laatste 00 kan dus de waarden tussen 00 en 25 hebben. daarna gaat het aantal sec weer met 1 omhoog.
Als je dus op 1 sec staat of zoals in het voorbeeld 1 sec en 24 frames of 1 frame van de 2 sec verwijderd, geef je weer een nieuwe alfa waarde aan.
Het volgende kleine groene streepje verschijnt dan. Herhaal dit op 1 à 2 sec voor het einde, geef daar echt de waarde 1,00 op ze staat er wel
maar je moet ze zelf terug opgeven anders word er geen keyframe aangemaakt. Tenslotte geef je op het einde van de titel de waarde 0,00 aan alfa.
Nu moet je titel in en out faden.
Geanimeerde titels.
Het mooie van OpenShot is dat je ook geanimeerde titels kan toevoegen.
Hiervoor moet je wel Blender geinstalleerd hebben.
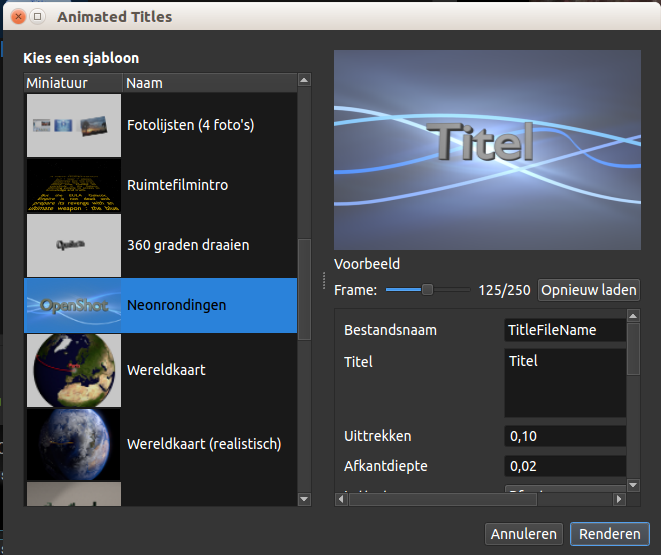 |
Een geannimeerde titel maken Klik in je hoofdmenu op Titel en kies ditmaal voor "Geanimeerde titel editor" Er zijn annimaties die te doen zijn, maar van verschillende kan je als je die wilt gebruiken best een moderne suppersnelle computer onder de hand hebben. Neonrondingen gaat vlot en is wel leuk. Maar de exploderende tekst of Starwars aftiteling duurt op mijn laptop een 3-tal uren om de titel aan te maken. Het resultaat is dan wel geweldig. |
Nadat je een titel hebt gekozen pas je alle gegevens van de gekozen titel aan klik dan op "Renderen" en wacht dan tot de titelclip af is.
Daarna kan je hem zoals een andere clip plaatsen waar je wilt.
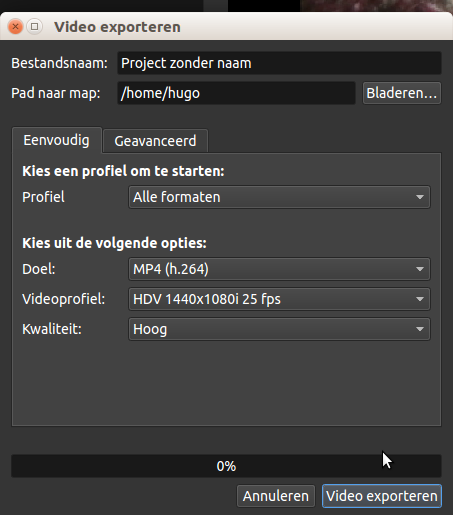 |
Video exporteren Klik bovenaan op de rode bol "Video exporteren" Bij bestandsnaaam verander je "Project zonder naam" in de naam van jouw film Pad naar map, hier klik je op "Bladeren" en ga je opzoek naar de map waar je video moet komen. Alle andere instellingen zijn zo bruikbaar. Naast doel staat mp4(h.264) dit is momenteel vrij algemeen en kan je gebruiken. Videoprofiel staat op Full HD en 25fps. Als je iets anders kiest dan wel altijd met 25fps. Ik zou het als beginner hier op houden of op 720 25fps. Dit maak eenkleinere file wel met lagere resolutoie. De kwaliteit staat ook op hoog wat natuurlijk ideaal is maar ook voor een grote file zorgt. Je zou hier ook voor gemiddeld of laag kunnen kiezen. Als het niet over opslag problemen gaat zou ik alles laten staan zoals het is. Nu nog op "Video exporteren" klikken en je film wordt aangemaakt. |
Mijn bescheiden menig over OpenShot 2.1
Het is een zeer mooi programma met veel nieuwe mogelijkheden.
Tegen
Het is zeer traag, waarschijnlijk doordat er een andere programmeer taal gebruikt is en de code nog niet geoptimaliseerd is.
Het gebrek aan effecten.
Verdere hulp
Er is nog heel veel over OpenShot te zeggen, als je een vraag hebt roep dan gewoon huuuulp op de mailgroep.
Vermeld wel de versie die je gebruikt. 1.3.xxxx, 1.4.3 of 2.1.xxx